この内容は実験にはあまり関係ないかもしれませんが、作成しないといけない場合がたまにあるので、書いておくことにしました。もっと効率の良い方法があるかもしれませんし、Power Pointでも同様に作れると思います。いくつか作業がはいりますが、比較的簡単に作れる方法かと思います。
ここでやっていることは、
- 解説用の音声データの作成
- スライドに音声データを貼り付け
- 音声データをアニメーション機能で再生するように設定
- スライドショーで録画して保存
というものです。
準備するもの
- 説明用のスライド
- 説明するセリフ
セリフは後の修正のために発表用ノートに保存しておくことにします(他のファイルとして保存してもよいでしょう)
作成例として、ここでは2枚のスライドを作ってみました。


各スライドで以下の解説をいれることにします。
- (1枚目 1.での説明) 装置の使い方を説明します。 まず、スイッチをONにしてください。このとき、LEDが点灯しているのを確認してください。点灯していないと壊れています。
- (1枚目 2.での説明) 次につまみを右に回してください。左に回すとぶっ壊れます。
- (2枚目 3.での説明) 最後に装置の終了方法を説明します。スイッチをOFFしてください。 以上が装置の使い方になります。
作成手順
1. 解説用の音声データの作成
声を男性にするか女性にするかを決めます。「システム設定」→「アクセシビリティ」→「読み上げコンテンツ」で「システムの声」という設定項目があります。
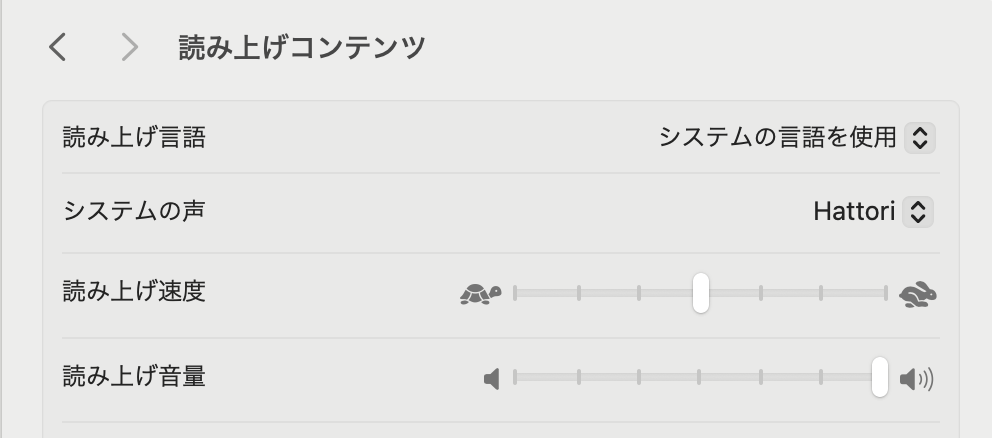
この図では「Hattori」となっていますが、これが男性の声です。女性にしたい場合は「Kyoko」を選択します。
次にターミナルを立ち上げます。例えば、(1枚目 1.での説明)の音声データを作る場合は以下のとおり、sayコマンドを利用します。script1.aiffというファイルで保存します。aiff形式のファイルはKeynoteやQuickTimeで再生可能です。
say -o script1.aiff "装置の使い方を説明します。 まず、スイッチをONにしてください。このとき、LEDが点灯しているのを確認してください。点灯していないと壊れています。"
同様に、2番めと3番めの説明をそれぞれscript2.aiff、script3.aiffとして音声データを作成します。
2. スライドに音声データを貼り付け
ファインダーからドラッグ&ドロップでKeynoteのスライドにaiffファイルをはりつけます。下図のように音声のアイコンが表示されます。
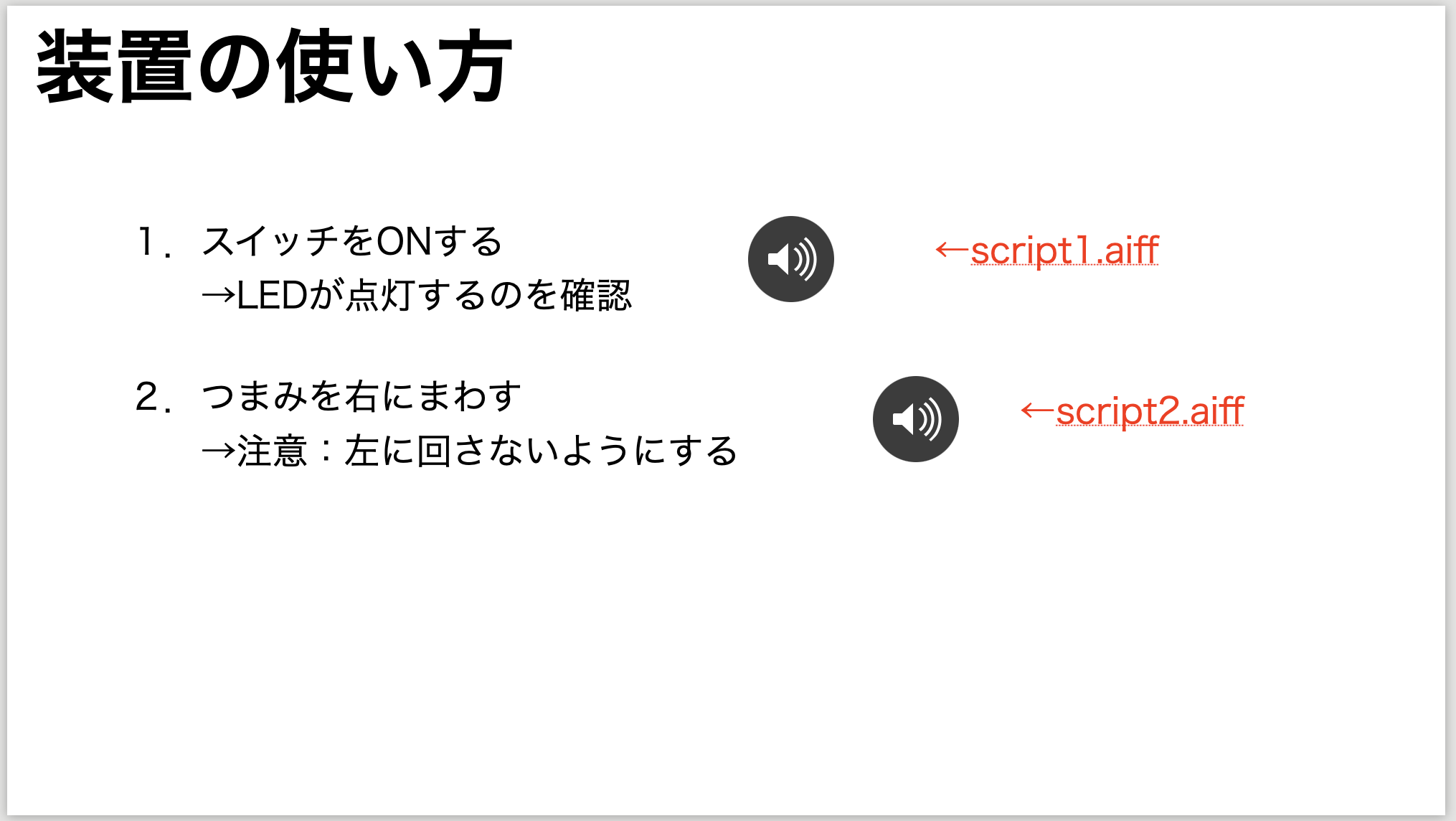
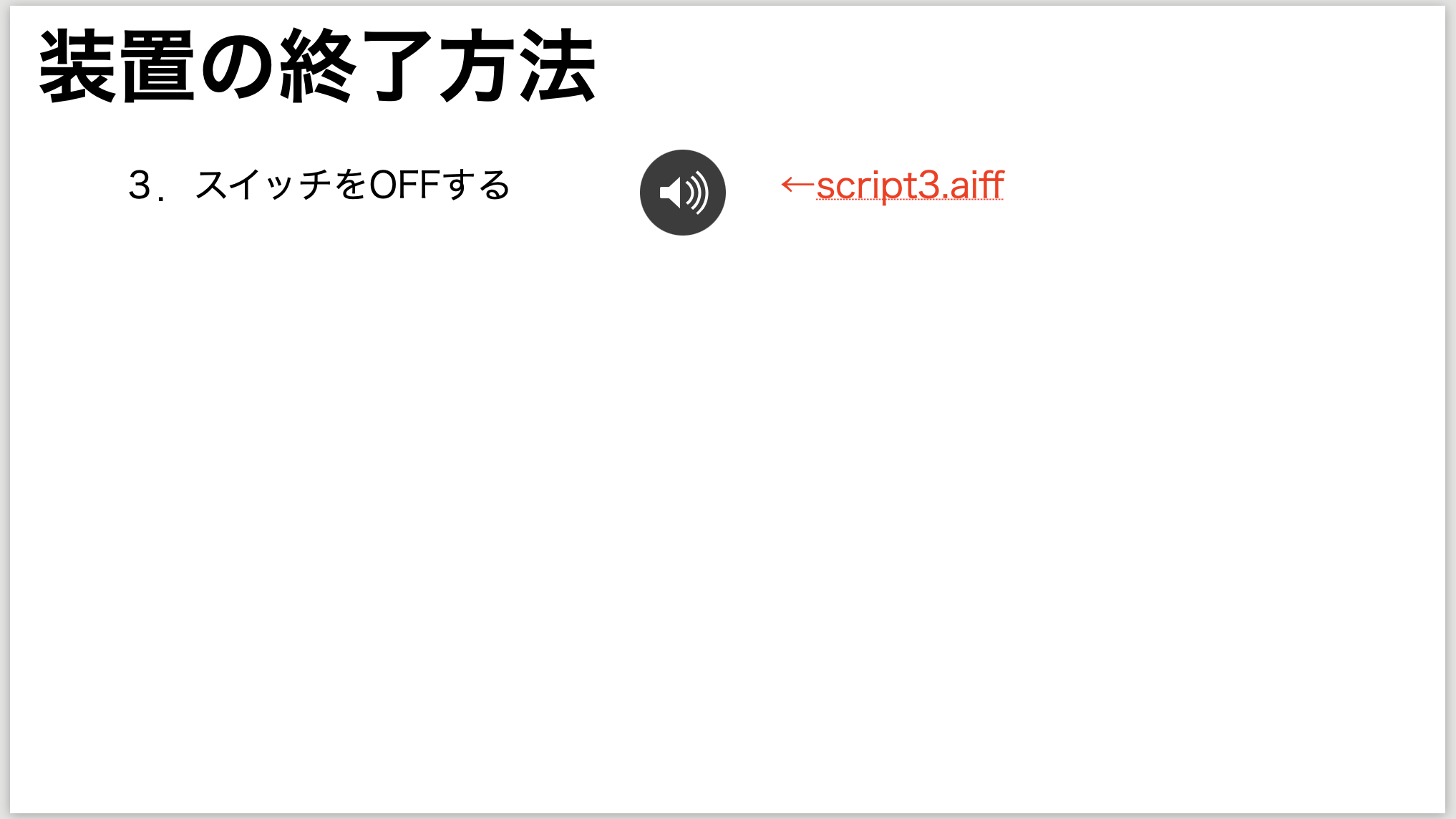
3. 音声データをアニメーション機能で再生するように設定
音声データをアニメーションに登録して、以下のようにしました。自動再生するにように「トランジションの後」「0.5秒」で開始するようにしました(少し間をあけるために、ここでは0.5秒とりました。)

次に、2.の部分の再生ですが、自動で再生を行いたいので、下図のように、開始を「ビルド1の後」「13秒」後に開始としています。これは1.の音声の再生時間が12秒(QuickTimeで確認した)なので、1秒間をおきました。
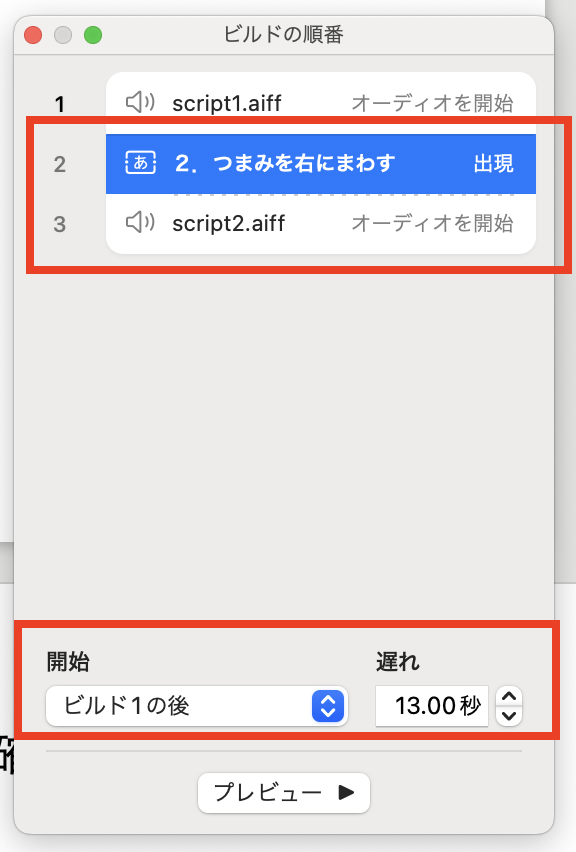
これは、録画時に手動で行う場合は、開始を「クリック時」にしても良いでしょう。
4. スライドショーで録画して保存
(重要)イヤホン化ヘッドホンを準備してください。そのまま再生するとハウリングを起こしてしまいます。それとマイクの音量を下げるか切る必要があります。
準備が整ったら、一度スライドショーで確認します。この方法は完全に自動医ではないので、スライドの改ページは自分で行わないといけません。それを確認します。
問題なければ、「再生」→「スライドショーを記録…」を選択します。

背景が黒色のスライドショーの画面が表示されます。左下の録画ボタンをおすと、「3,2,1」と表示され録画が始まります。音声が設定どおりに再生され、録画が始まります。最初に確認した通り必要に応じてスライドスライドを手動で流していきます。最後になった時点で停止ボタンを押します。この時点ではファイルとして動画を保存できていませんが、スライドショーをここで終了します。
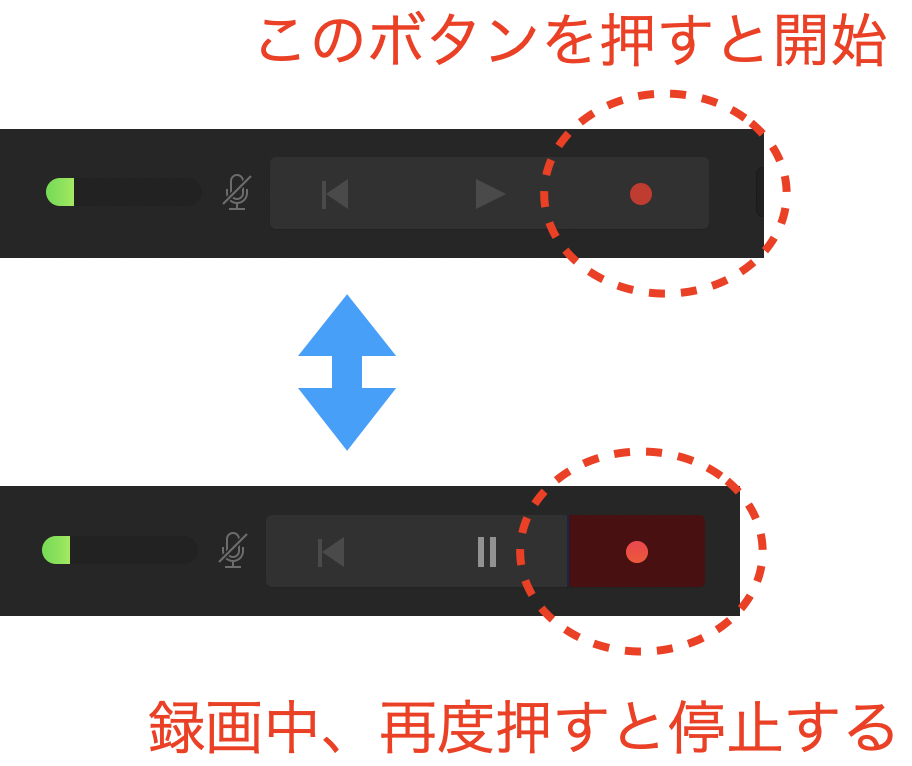
「ファイル」→「書き出す」→「ムービー」を選択します。
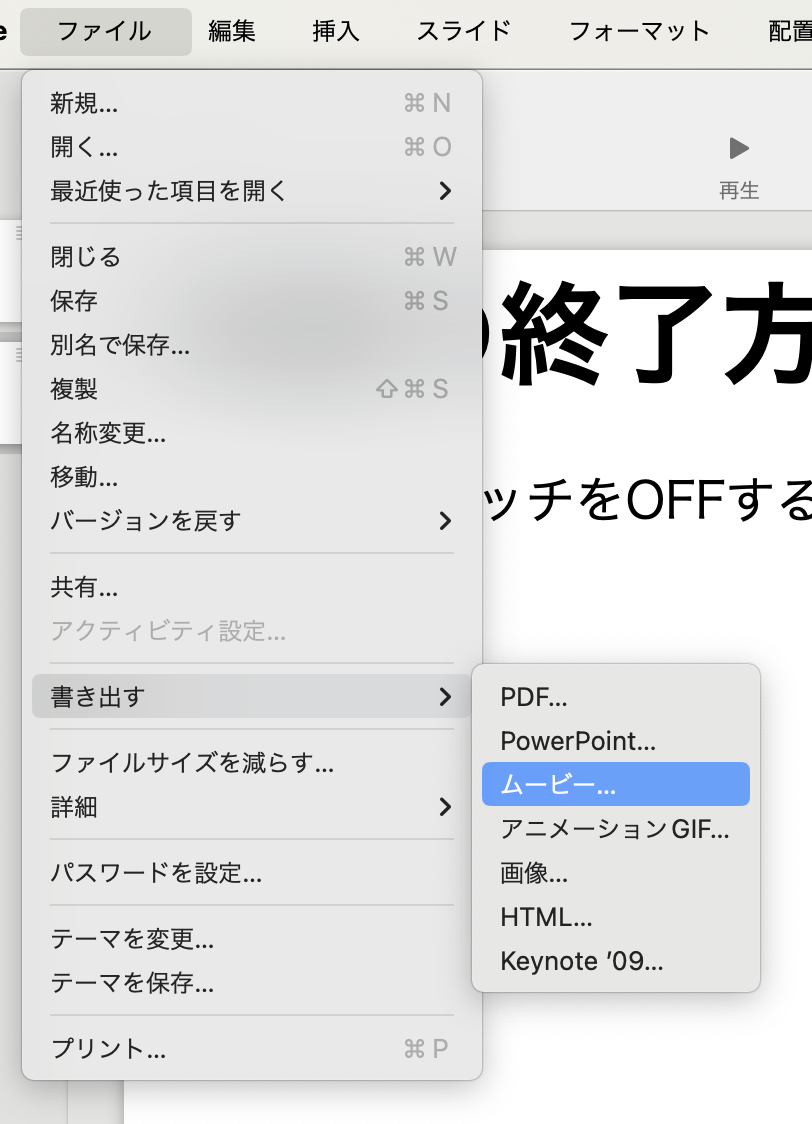
「再生」のところで「スライドショーを記録」(おそらくデフォルトではそうなっています)を選択して「保存…」を選択します。
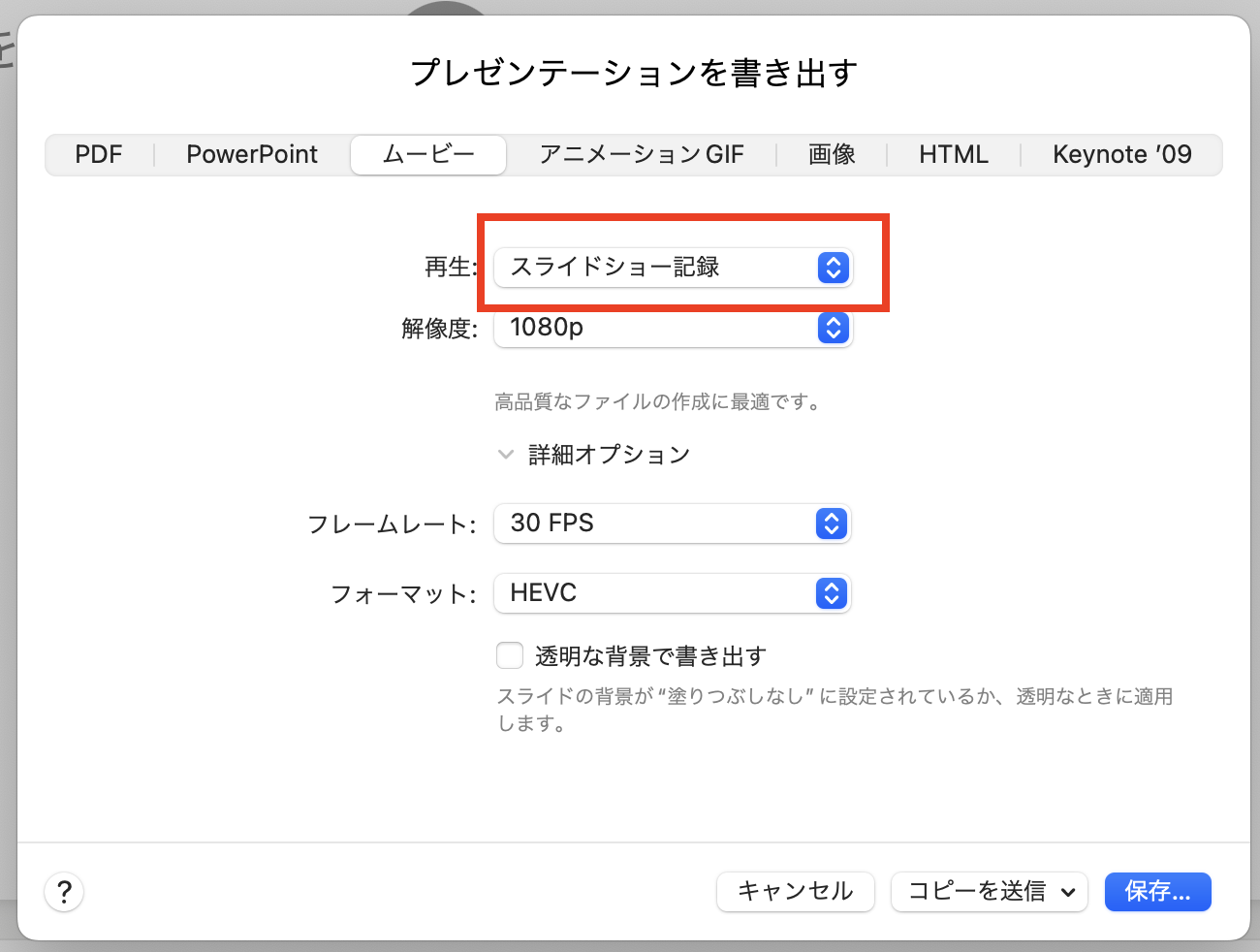
保存場所を選択してファイルを保存してください。
まとめ
ここでは、Macで追加ツールの必要がない方法を紹介しました。録画はZOOMの録画機能なども使えると思います。